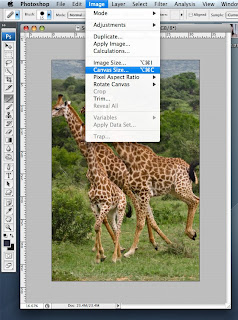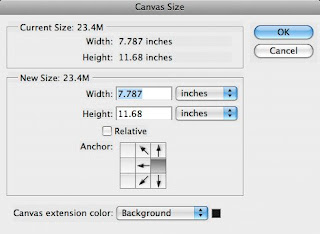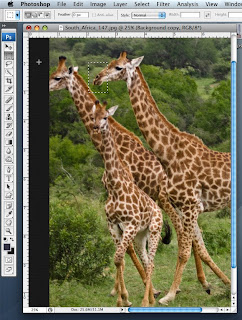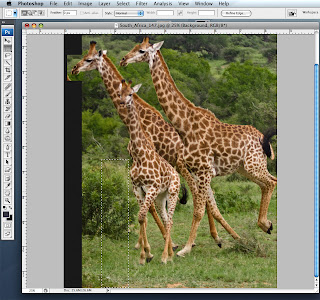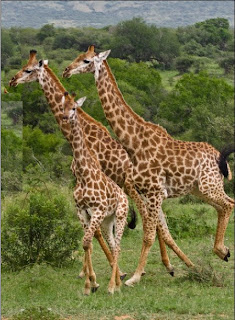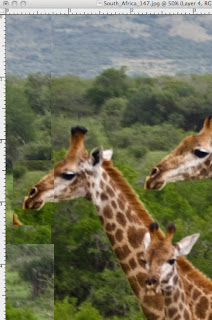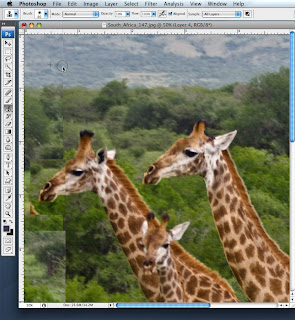Have you ever come across a situation with under eye circles and try to tried to use the healing brush and the clone stamp to cover them up but then get frustrated with the textures don't match? Well that has happened to me plenty!! I watched a tutorial by Chris Tarantino about a month ago when I was down at LOOK3 in Charlottesville Virginia that made an interesting point. Its not so much the texture of the skin that needs to change, but more the pigmentation and color.
In doing my own research to try and combat under eye circles (much of which are caused my stress and over working :); I have found out a little bit of background information that may come in handy when thinking about ways to rectify them in photos. The skin under your eyes is much thinner than the rest of your skin on your face, thus is more transparent. Un-oxygenated blood settles under your eyes and can be seen through the thin skin that lies underneath your eyes. This is what causes dark circles. (Disclaimer: I am a photographer, not a doctor).
Heres a way to retouch out dark circles without touching the texture of the skin at all. And as far as I am concerned, the best way to tackle under eye circles.
Here is the unretouched image in its original state. As you can see, she's already a gorgeous girl that doesn't need much retouching at all. This is just to show the example.

I started by clicking the quick mask button on the lower left part of your tool bar.
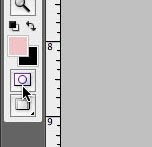 Then with a soft edged paint brush, draw in the area that you want the effect to be applied to. Make it look like your subject has a black eye (but in this case, it's bright red).
Then with a soft edged paint brush, draw in the area that you want the effect to be applied to. Make it look like your subject has a black eye (but in this case, it's bright red).
Then hit the Q key to exit out of quick mask mode and second, hit Shift+Command+I to select inverse. You should now have marching ants around the area you want to focus on.
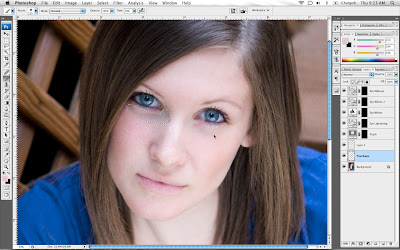
With your selection still present, go to Select-Modify-Feather to feather the area by 15 pixels. Then REPEAT.

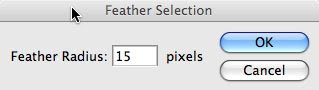
After you have feathered your selection, you can Command+H to hide the marching ants.
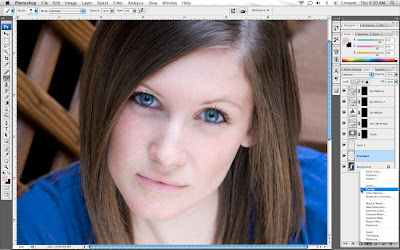 Now go to your adjustment layers icon and click on a curves adjustment layer.
Now go to your adjustment layers icon and click on a curves adjustment layer.
On the RGB Channel, take your midtones up until they match the surrounding skin brightness. Make sure you have the Preview button checked so you can see the changes in the image as you play around with the curve.
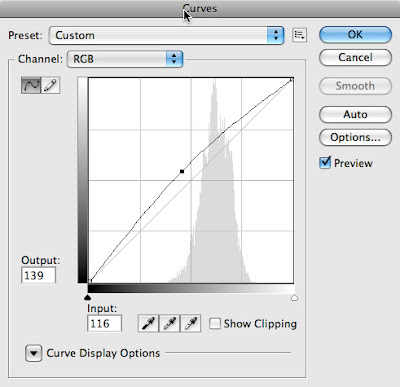
Then change your channel to the Red channel and increase the midtones there as well. This will increase the saturation of the red times in that area to combat the blue that is there to begin with.
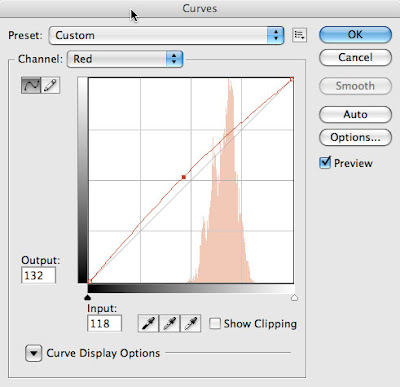
Heres what the left eye looks like after the changes.

Then I repeated the whole thing on the other eye. Clicking on the quick mask button.
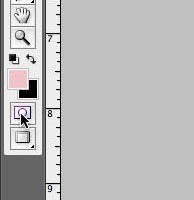
Then drawing in the area that I wanted to changes to be applied to by using a feathered brush to color in under her other eye.
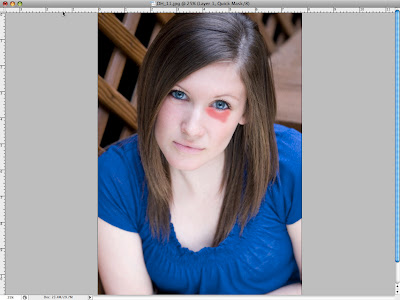
Then hit the Q key again to exit out of quick mask mode and second, hit Shift+Command+I to select inverse. You again see marching ants around the area you want to focus on.
Then repeat the feathering of the selection by going to Select-Modify-Feather to feather the area by 15 pixels...again. Then REPEAT.... again.
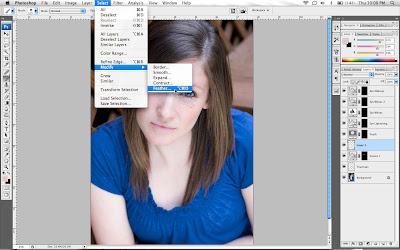
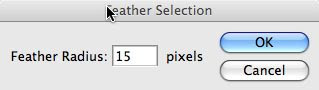
Once you have feathered your selection, you can create another curves adjustment layer.

Make the same changes to the right eye as we did to the left on both the RGB channel and the Red channel.
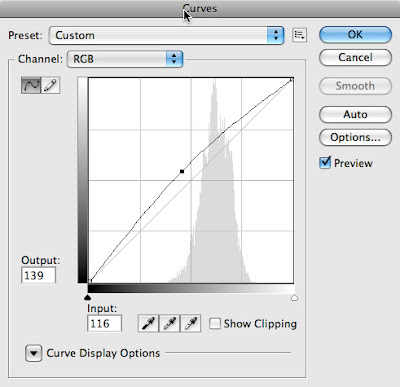
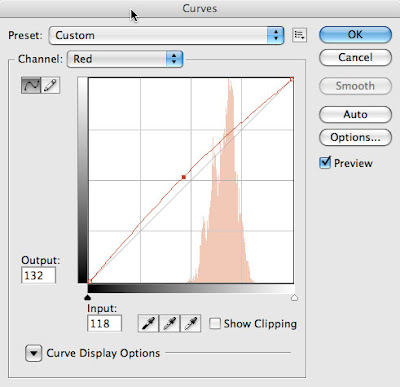 The reason you do the two eyes differently is because 9 times out of 10, one single adjustment won't work for both eyes.
The reason you do the two eyes differently is because 9 times out of 10, one single adjustment won't work for both eyes.Here is the finnished product! Good job guys!!

Please post your comments by clicking the link below. If you've got questions, please pose them in our Retouchers and Retouching Discussion Threads.
READ MORE (Full Post and Comments)