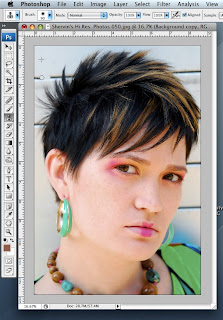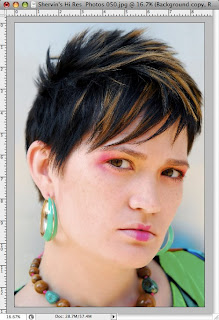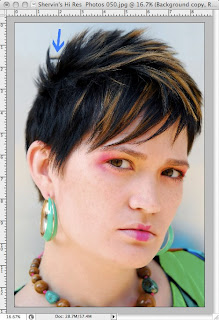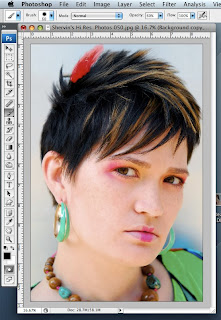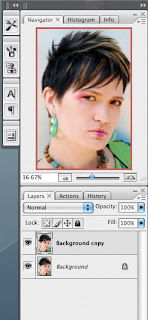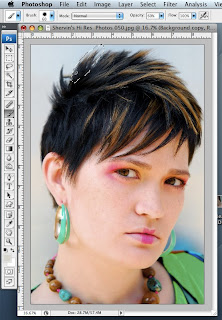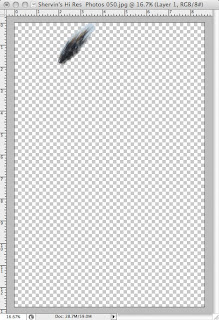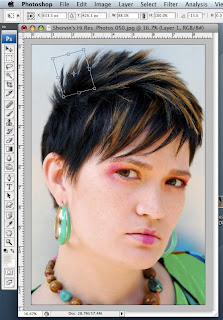In an effort to improve my blog, I would like to start showing people not just my retouching, but
how I do it. I have some questions myself on what would be the best way to show readers how I do my retouching.
As of now, I have two ideas:
Written workflow: I would take screen grabs of the image at different points of the retouching process so that you may see the steps in the process.
Screen video: I could record my movements on the screen so you could see the the steps that I do and how to do them/where to find them.
This is open for discussion. I hope people will tell me which method they would prefer to see and I will start sharing my workflows!
Please post your comments by clicking the link below. If you've got questions, please pose them in our
Retouchers and Retouching Discussion Threads.
READ MORE (Full Post and Comments)